Set Up
For ADSL/Fibre to the Cabinet - the grey DSL cable needs to be plugged into the grey DSL port located on the back of the modem and the left side of the NTU (Phone socket, computer symbol side).

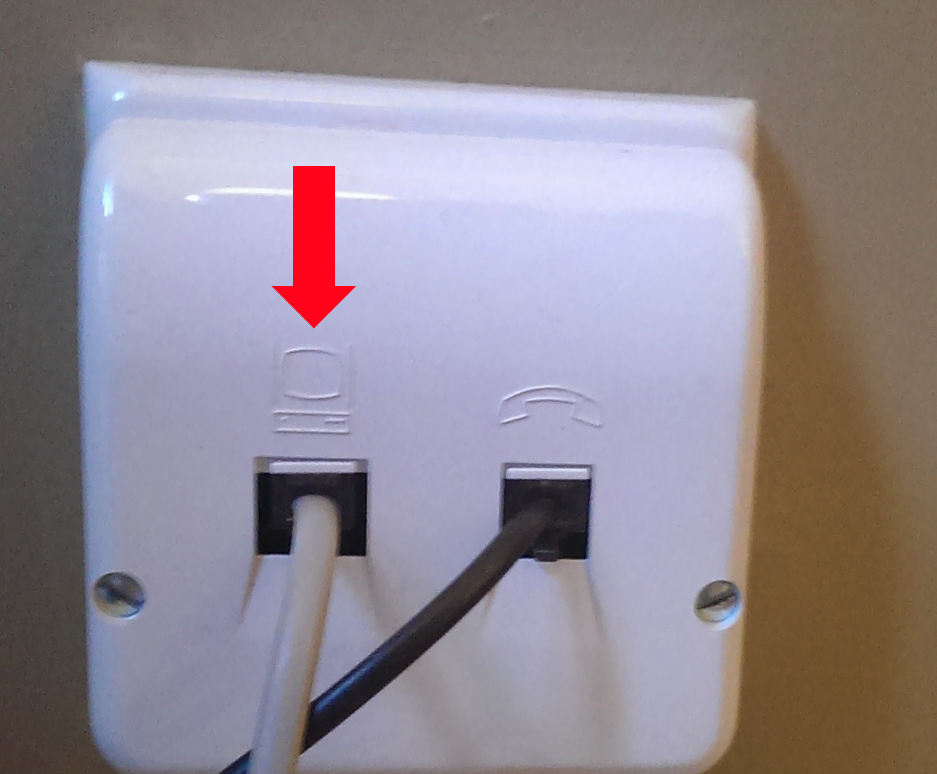
For Fibre to the Home/SIRO - The LAN cable needs to be plugged into the blue WAN port.
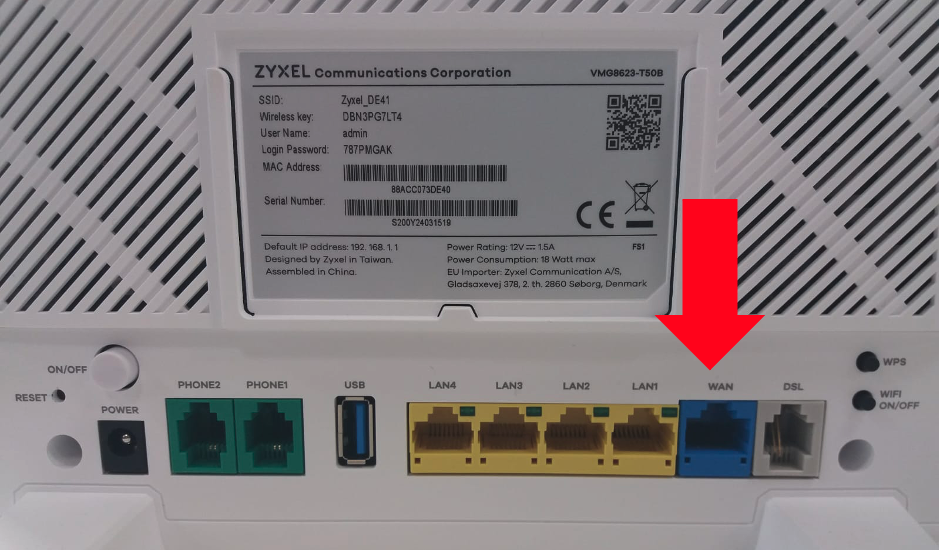
For VOIP, the phone needs to be plugged into the green PHONE1 port (this will not work in PHONE2).
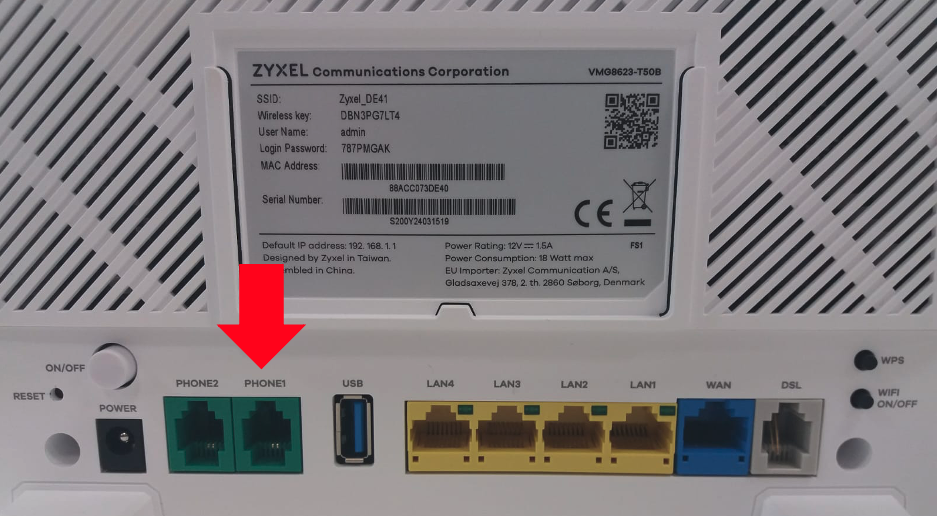
For Fibre to the Home /SIRO connections:
- You should have 3 green lights on your fibre/SIRO unit.
- POWER: Constant green PON: Constant green LAN: constant/flashing green.
- If you have a flashing/no PON light or a flashing/constant RED LOS light contact support on 01
2469000
option 2.
You will know you have an internet connection when the power light is constant on the modem, the link light (2 arrows) is constant, the internet light (globe) is constant/flashing and wireless lights (2.4ghz and 5ghz) is flashing/constant. If you have followed the above steps but these lights still are not appearing on the modem, then please contact our support team on 01 2469000 and press option 2. Our support team can also be reached via e-mail at [email protected]
Changing the wi-fi password
1. To view the wireless settings for the Zyxel, type 192.168.1.1 in the URL bar of your browser and press enter on your keyboard. You will then be presented with a screen asking for a username and password, the username will be admin and the password will be on the back of the modem displayed as log in password (make sure you use this and not wireless key).
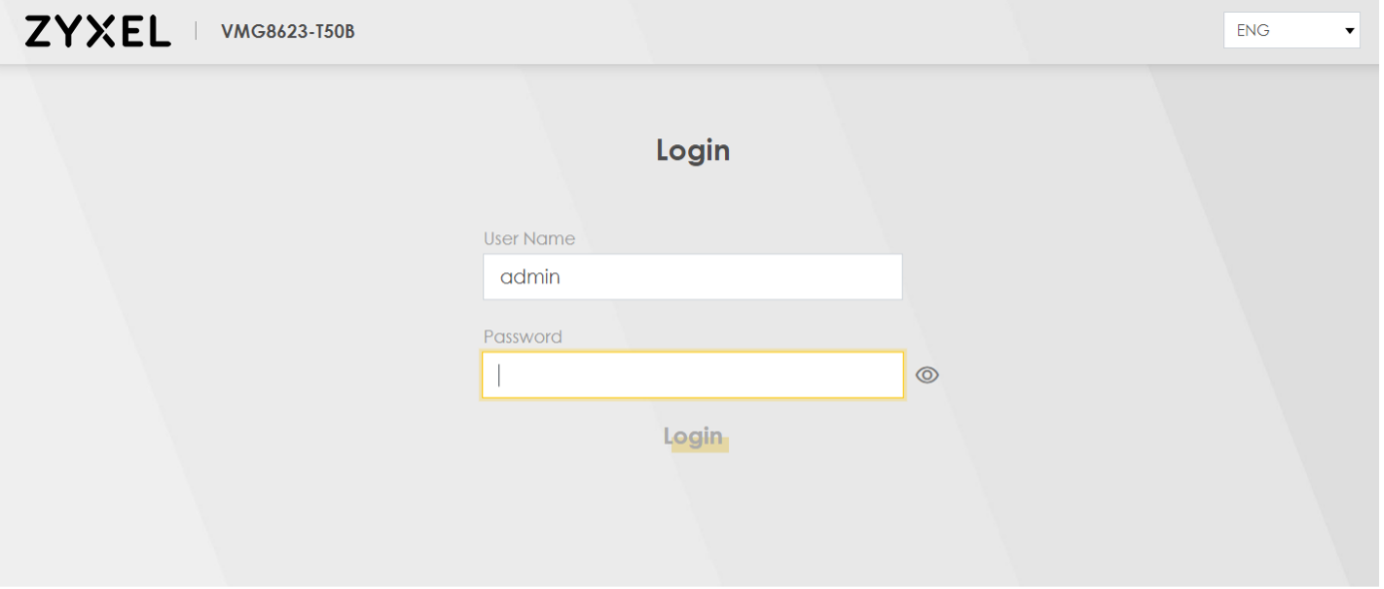
2) Once you are logged in, Press the ≡ Symbol in the top right-hand corner to see the relevant menu. Click Network setting > Wireless.
3) On the wireless page, you will then be presented with the below screen. To edit the settings, untick the box that says, ‘Keep the same settings for 2.4ghz and 5ghz’, change the band type to whichever frequency you want to change.
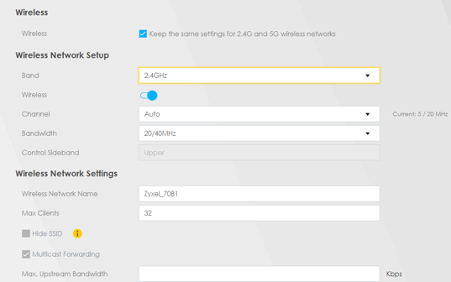
4) Scroll down to the bottom to change the password, untick the box for 'generate password automatically'.
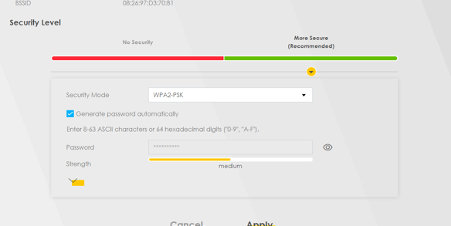
5) Press apply at the bottom when you are done.
Change Wi-fi settings to improve wireless signal
For troubleshooting wireless settings, click the heading for ‘Channel Status’ and press scan. You will see the following chart of the channels being used around you.
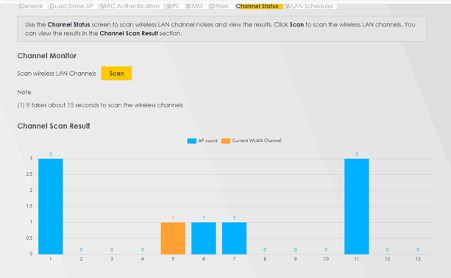
The reason we change the wireless channel settings is because there may be other modems nearby from neighbours or businesses using the same wireless channel. When there are multiple people on the same wireless channel it can affect your signal strength and speeds.
From the graph, we can see the modem is set to channel 5 and that this modem is the only one using this channel. This should give the modem the best possible speeds available compared to if it was set to channel 1 where we can see 3 other modems are using this channel.
How to put my Modem into bridge mode?
1. To bridge the Zyxel, type 192.168.1.1 in the URL bar of your browser and press enter on your keyboard. This will bring you to the modem Login page shown below.
- Find your network name and password key on the sticker on back of the modem.
- A yellow sign covering your WiFi icon indicates that you are not connected. Click on this.
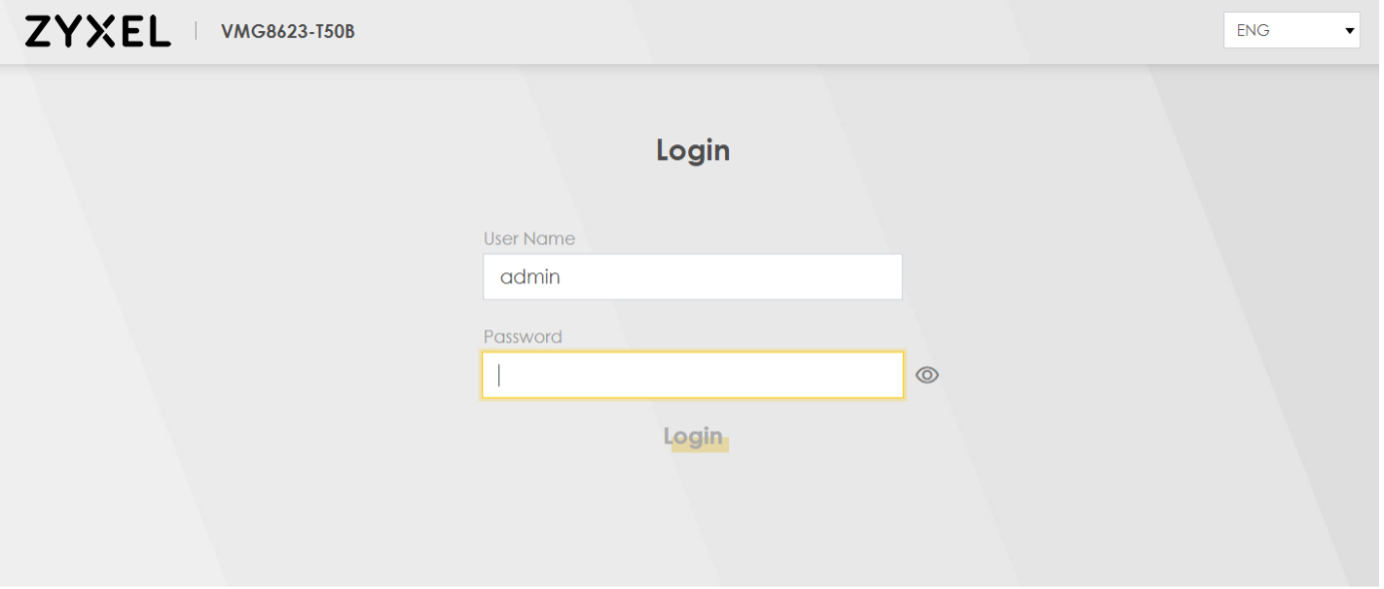
2) Press the ≡ Symbol in the top right-hand corner to get a menu. Click Network setting>Broadband.
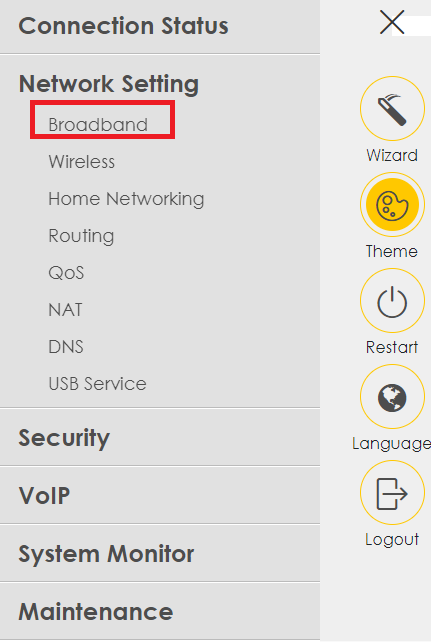
3) You will have three connection options: 1) ADSL(NGB), 2) VDSL(FTTC) and 3) ETHWAN(FTTH). Click the pencil and page symbol for your service type to edit them.
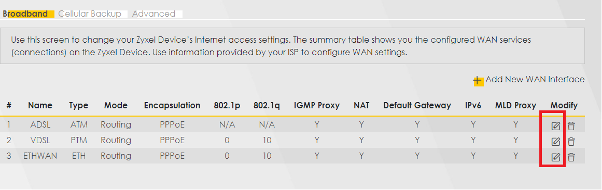
4) Change the ‘Type’ to bridge and leave the VLAN/VPI VCI settings as they are and select apply.
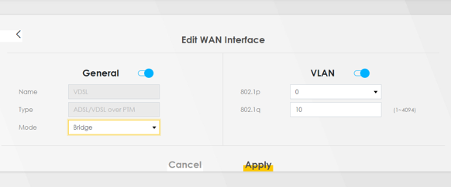
5) Go back to Home by pressing the word Zyxel in the top left corner, scroll down and disable 2.4ghz/5ghz Wi-Fi and disable DHCP (Make sure the switches are grey not blue).
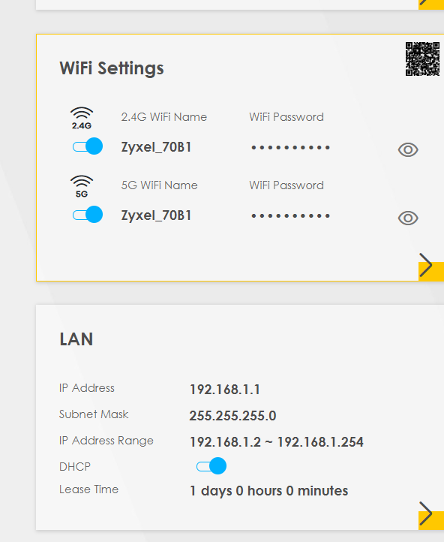
The modem will now be bridged.
Am I using the right cable to test my speeds?
Please note that it is important that you are using a cat5e or cat6 cable while testing your speed. If you are using a cat5 cable the maximum speed you will be able to achieve will be limited to 100mb. Cat5e and cat6 cables support speeds of +1000mb. You can identify what cable you are using by looking for the writing along the cable.

Figure 1 This cable is labelled CAT 5e meaning it will support up to 1000mb.

Figure 2 This cable is labelled CAT 5 meaning it will support up to 100mb.
Troubleshooting slow speeds FTTH/SIRO
Run a WIRED speed test using a cat5e/cat6 LAN cable with the wireless turned off. Make sure the device that you are using has a 1GB NIC (this means it supports Fibre high speeds). You can verify this by logging into the Zyxel, pressing SYSTEM INFO on the home page and seeing the LINK speed of what is plugged into the LAN port.
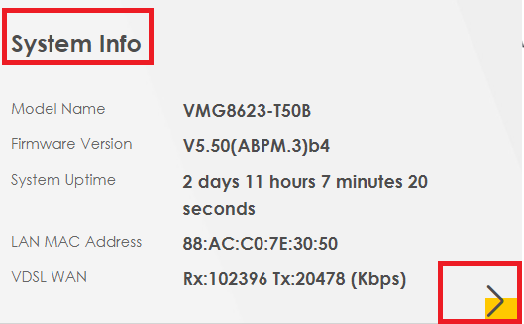
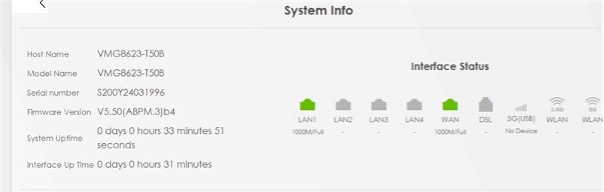
LAN1 shows 1000M meaning this is connected to a device that has a 1GB NIC and you are using a CAT5E/CAT6 cable.
If the LAN port they are using shows 100M, either your device does not support speeds higher than 100MB or the cable is a CAT5 cable.
You can check the device’s link speed by clicking the heading for SYSTEM MONITORING>WLAN STATION STATUS.
This will show you if any of the devices connected to the Wi-fi are dragging the speeds down as the modem can only talk at 1 speed. So, if there is an older/faulty device connected it could possibly bring the speeds down. You can change the channel settings to see if the link speeds go up. If they do not, disconnect this device from the Wi-fi and run a speed test on another device. If the speeds go up, the device that had the low link speeds are causing the problem.
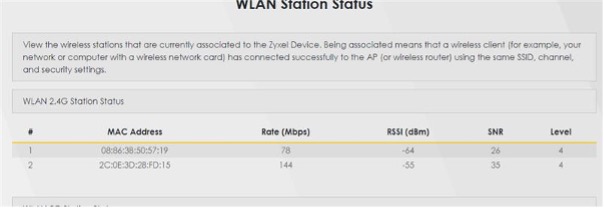
Contact customer care on 1890 987 550 and ask for a static IP address to be applied. This will cost €100. Please note, a static IP from a former internet service provider will not migrate when moving to a new provider.
Since I moved to Pure Telecom, I have been unable to send and receive emails on my device.
- Go to your email server settings on the device in question.
- Enter Pure Telecom’s email server settings, which are as follows:
- Outgoing Server Setting: Try smtp.puretelecom.ie or smtp2.puretelecom.ie.
- Incoming Server Setting: Dependant on ISP. Check settings with your provider.
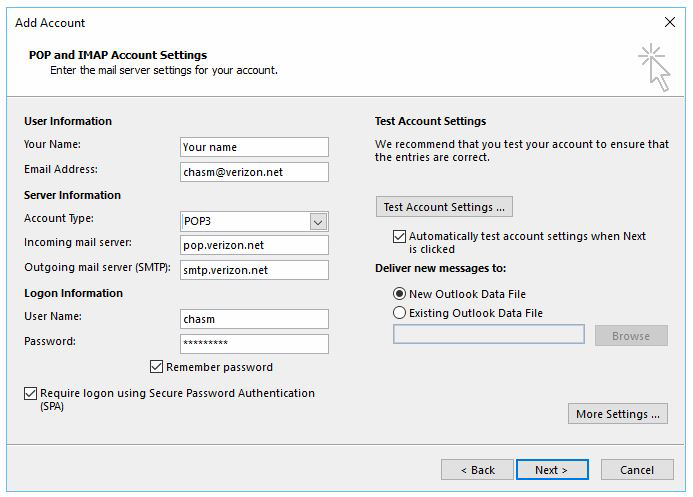
Server settings on Outlook2016.